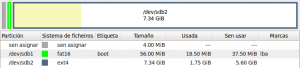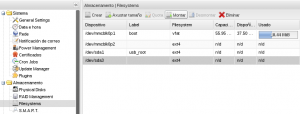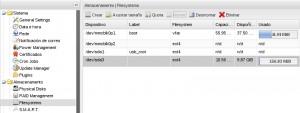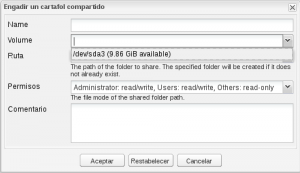Argallando cunha Raspberry Pi
- argallar
- Segundo a RAG
...
verbo transitivo
4 Concibir ou preparar [algo] con algunha finalidade práctica
Contenido
- 1 Equipo necesario para trebellar nestas configuracións
- 2 Empregar dmesg e como interpretalo
- 3 Creación dunha tarxeta de sistema con Raspbian
- 4 Creación dunha tarxeta de sistema básico coa versión Moebius dun Debian mínimo
- 5 É o USB máis rápido ca unha tarxeta SD?
- 6 Transferindo o S.O. a un USB
- 7 Reciclando unha vella tarxeta SD de 1 GB
- 8 As miñas consideracións
- 9 Instalación dun NAS con OpenMediaVault
- 9.1 Porque openmediavault e non outro?
- 9.2 Configuración previa de paquetes e instalación
- 9.3 Importante
- 9.4 A ter en conta
- 9.5 Outras cousas que poderiamos instalar
- 9.6 Preparando as conexións de rede
- 9.7 Acceso desde un equipo remoto
- 9.8 Raspberry Pi enviando chíos no seu inicio
- 9.9 Configuración do OMV
- 9.10 Consideracións finais
- 9.11 E se lle instalamos o «ownClod» ao «OMV» ?
- 9.12 E todo o que hai instalado de Raspbian e non vai seren empregdo nunca?
- 10 Traballando con múltiples discos e UUID
- 11 Dispositivo externo de almacenamento
- 12 Servidor FTP
- 13 Cliente Torrent con almacenamento nun dispositivo externo
- 14 Servizo No-IP
- 15 Caso práctico complexo
- 16 rpi-update, unha opción avanzada para expertos
- 17 A labazadas cun teclado remoto «Logitech K400»
- 18 Manterse ben informado
- 19 Ordes de terminal para noveis en GNU/Linux
Equipo necesario para trebellar nestas configuracións
Imprescindíbel
- Un computador +/- recente con:
- Conexión USB 2.0 ou superior
- Lector de tarxetas SD (serve un externo)
- Sistema operativo Debian ou derivado como MiniNo, PicarOS, Abalar, Ézaro, LMDE, Ubuntu, Linux Mint, Trisquel, SO.xug etc.
- Nota: Os que non teñan instalado un S.O Libre GNU/Linux, poden empregar un CD/USB vivo de calquera destas distribucións.
- Unha Raspberry Pi con:
- Alimentador de (polo menos) 1 Amp.
- Teclado
- Monitor
- Unha tarxeta SD | SDHC | SDHX, como mínimo da Clase 4 e de 2 GB ou máis
- Unha memoria flash USB (o clásico «pincho») de polo menos 4GB
Recomendado
- Unha tarxeta SDHC | SDHX de 8 GB ou máis e como mínimo da Clase 10
- Dispositivo WiFi por USB (compatíbel coa Pi)
- Repartidor (hub) USB alimentado, polo menos, con 2 Amp e 4 conectadores USB
- Dispositivo(s) de memoria USB
- Unha memoria USB de alta velocidade e bastante capacidade (de 8 GB en diante sería boa cousa)
- ou
- Un Disco ríxido externo con conexión USB
Documentacións de referencia deste traballo
Sobre a instalación nun USB
- Raspbian on Raspberry Pi using SD card + USB memory stick
- Move an existing Raspbian installation from memory SD card to USB flash drive (USB stick)
Sobre a «swap»
Sobre a montaxe do «/home» noutro dispositivo
Sobre múltiples discos e UUID
Todo sobre RPi
Sobre OMV na Raspberry Pi
Empregar dmesg e como interpretalo
Execútase nun terminal, simplemente como dmesg despois de inserir un dispositivo.
- Nota: recomendo que vaiamos con un de cada vez.
Devolve un feixe de información, na fin aparece algo tal que así:
[ XXX.XXXXXX] usb 1-1.3: new high-speed USB device number 6 using dwc_otg [ XXX.XXXXXX] usb 1-1.3: New USB device found, idVendor=0930, idProduct=6544 [ XXX.XXXXXX] usb 1-1.3: New USB device strings: Mfr=1, Product=2, SerialNumber=3 [ XXX.XXXXXX] usb 1-1.3: Product: TransMemory [ XXX.XXXXXX] usb 1-1.3: Manufacturer: TOSHIBA [ XXX.XXXXXX] usb 1-1.3: SerialNumber: C87168A1CB3ACD20475DD268 [ XXX.XXXXXX] scsi3 : usb-storage 1-1.3:1.0 [ XXX.XXXXXX] scsi 1:0:0:0: Direct-Access TOSHIBA TransMemory 1.00 PQ: 0 ANSI: 4 [ XXX.XXXXXX] sd 1:0:0:0: [sda] 30310400 512-byte logical blocks: (15.5 GB/14.4 GiB) [ XXX.XXXXXX] sd 1:0:0:0: [sda] Write Protect is off [ XXX.XXXXXX] sd 1:0:0:0: [sda] Mode Sense: 45 00 00 00 [ XXX.XXXXXX] sd 1:0:0:0: [sda] Write cache: disabled, read cache: enabled, doesn't support DPO or FUA [ XXX.XXXXXX] sda: sda1 sda2 sda3 [ XXX.XXXXXX] sd 1:0:0:0: [sda] Attached SCSI removable disk
interésanos unha das 4 a 6 últimas liñas, que pode ter un formato como:
[ XXX.XXXXXX] sda: sda1 [ XXX.XXXXXX] sda: sda1 sda2 [ XXX.XXXXXX] sda: sda1 sda2 sda3 [ XXX.XXXXXX] sdb: sdb1 [ XXX.XXXXXX] sdb: sdb1 sdb2 ... [ XXX.XXXXXX] sdf: sdf1 [ XXX.XXXXXX] sdf: sdf1 sdf2 sdf3
Que debemos ler do seguinte xeito:
[ NUM.INTERNA] nome_dispositivo: nome-1ª-partición nome-2ª-partición nome-3ª-partición
Creación dunha tarxeta de sistema con Raspbian
Descargamos a última imaxe da páxina oficial
| Data da imaxe aquí referenciada → 25 de setembro de 2013 - Data da última comprobación → 3 de outubro de 2013 |
No cartafol onde teñamos descargado o ficheiro zip:
Comprobamos que o ficheiro descargado non se estragou durante a súa viaxe cara a nosa casa
sha1sum 2013-09-25-wheezy-raspbian.zip
debe devolver exactamente esta cadea:
99e6b5e6b8cfbf66e34437a74022fcf9744ccb1d
| Esta cadea de verificación SHA1 correspóndelle ao ficheiro 2013-09-25-wheezy-raspbian.zip Para outra versión, comprobar a cadea SHA1 na páxina de descargas. |
| Agradeceremosvos que se detectades que hai unha nova versión e nós aínda non actualizamos esta entrada, enviédesnos un correo a xornadas(en)galpon(punto)org avisándonos do cambio. |
Descomprimimos o zip
unzip 2013-09-25-wheezy-raspbian.zip(ou a data que corresponda)
Inserimos a tarxeta SD na rañura e executamos dmesg para coñecer o seu nome.
Procedemos a copiar a imaxe na tarxeta SD
dd if=/ruta/almacén/2013-09-25-wheezy-raspbian.img bs=4M of=/ruta/montaxe/tarxeta/sdX
... and keep calm
Saberemos que rematou cando nos informe de como foi a transferencia,
462+1 records in
462+1 records out
1939865600 bytes (1,9 GB) copiados, 88,9825 s, 21,8 MB/s
ao tempo que devolve o prompt do sistema.
Levamos a SD á RasPi, arrincamos (conectando o alimentador) e procedemos á configuración.
Primeira configuración con raspi-config
- 1 Expand Filesystem
- 2 Change User Password
- Cambiar o contrasinal predeterminado do usuario «pi»
- 3 Enable Boot to Desktop
- Escoller se queremos que inicie en modo gráfico ou en modo consola
- 4 Internationalisatión Options
- Estabelecer a configuración rexional (idioma, teclado, hora)
- I1 Change locale
- Cambiar o idioma predeterminado
- I2 Change Timezone
- Cambiar o fuso horario
- I3 Change Keyboard Layout
- Cambiar o mapa do teclado
- Estabelecer a configuración rexional (idioma, teclado, hora)
- 5 Enable camera
- Activar a Pi para que traballe coa «Raspberry Pi Camera»
- 6 Add to Rastrack
- Engadir a Pi a un mapa Raspberry Pi en liña (Rastrack)
- 7 Overclock
- Configurar o sobremostraxe do reloxo
- Aviso: Esta configuración só deberá facela quen saiba ben o que fai, xa que pode estragar o equipo
- 8 Advanced Options
- Configurar axustes avanzados
- A1 Overscan
- Necesitará axustar o «overscan» se aparecen unhas barras negras na súa pantalla
- A2 Hostname
- Estabelecer o nome visíbel da Pi na rede
- A3 Memory Split
- Cambiar a cantidade de memoria asignada á GPU (procesador gráfico)
- A4 SSH
- Activar/desactivar o acceso remoto por liña de ordes á Pi empregando SSH
- A5 Update
- Actualizar o propio «raspi-config» a última versión
- Configurar axustes avanzados
- 9 About raspi-config
- Información sobre esta ferramenta de control
Creación dun novo usuario
Nun terminal executamos:
sudo adduser novo_usuario
e seguimos as instrucións en pantalla
Permisos de sudo ao novo usuario
Executamos:
sudo visudo
E na fin do ficheiro engadimos unha liña tal e como se presenta a seguir
# Look for this sectionpi ALL=(ALL) NOPASSWD: ALLnovo_usuario ALL=(ALL) NOPASSWD: ALL
Replicar o cartafol do usuario «pi» para o novo usuario
Copiamos o cartafol completo
sudo cp -rp /home/pi/* /home/novo_usuario/
Feito isto veremos que non se ve unha icona e que no momento de executar Python Games primeiro fracasa e despois semella estar parvo e volve sempre á mesma xanela de selección de xogos. Para solucionalo editamos:
Para corrixir a icona de OCR Resources
sudo nano /home/novo_usuario/Desktop/ocr_resources.desktop
- Buscamos a liña:
Icon= /home/pi/ocr_pi.png
- E substituímos por:
Icon= /home/novo_usuario/ocr_pi.png
Para poder executar Python Games
sudo nano /home/novo_usuario/Desktop/python-games.desktop
- Buscamos a liña:
Exec= /home/pi/python_games/launcher.sh
- E substituímos por:
Exec= /home/novo_usuario/python_games/launcher.sh
Para que Python Games deixe de facer o parvo e execute os xogos
sudo nano /home/novo_usuario/python_games/launcher_sh
- Na fin do ficheiro veremos
cd /home/pi/python_games
- Substituímos por
cd /home/novo_usuario/python_games
Eliminar o usuario «pi»
Para facer estas operacións temos que ter accedido ao sistema como o novo usuario, xa que o usuario pi non pode eliminarse a si mesmo. Executamos:
sudo userdel pisudo groupdel pi
sudo visudo
Onde antes engadimos a liña do novo usuario, retiramos a de pi
# Look for this sectionpi ALL=(ALL) NOPASSWD: ALLnovo_usuario ALL=(ALL) NOPASSWD: ALL
Creación dunha tarxeta de sistema básico coa versión Moebius dun Debian mínimo
Descargamos a última imaxe da páxina de moebius
No cartafol onde teñamos descargado o ficheiro zip:
tar -zxvf moebius-*.tar.gz
Inserimos a tarxeta SD na rañura e executamos dmesg para coñecer o seu nome.
Procedemos a copiar a imaxe na tarxeta SD
dd if=/ruta/almacén/moebius-*.img bs=4M of=/ruta/montaxe/tarxeta/sdX
... and keep calm
Saberemos que rematou cando nos informe de como foi a transferencia,
217+1 records in
217+1 records out
912261120 bytes (912 MB) copiados, 34,943 s, 26,1 MB/s
ao tempo que devolve o prompt do sistema.
Levamos a SD á RasPi, arrincamos (conectando o alimentador) e procedemos á configuración.
| Lembrar que moebius traballa baixo root segundo o sistema tradicional en Debian, polo que non se emprega sudo. |
Datos de acceso predeterminados a moebius
- usuario:
root - contrasinal:
raspi
- usuario:
Primeira configuración con moebius.config
moebius.config é o correspondente (que non o mesmo nen igual) ao raspi-config. Permitiranos facer os axustes precisos, aínda que dun xeito máis geek xa que normalmente abrirá os scripts/configuracións que queiramos modificar.
Xa que considero que quen vaia traballar cunha Debian básica (ou mínima) xa coñece un poco a administración de Debian, non vou adicar un espazo a este tipo de configuración.
É o USB máis rápido ca unha tarxeta SD?
Para estas probas só axustei a expansión do sistema de ficheiros (senón non nos deixa xerar o ficheiro out).
Para facer a proba de velocidade de transferencia executamos:
dd if=/dev/zero of=/tmp/out bs=1M count=400
e devólvenos:
- Tarxetas SD
- SD(HC) Clase 4 de 4 GB
419430400 bytes (419 MB) copied, 69.152 s, 6.1 MB/s
- SD(HC) Clase 10 de 8 GB
419430400 bytes (419 MB) copied, 18.375 s, 22.9 MB/s
- USB
- Trascend JetFlash 500 4 GB (TS4GJF500)
419430400 bytes (419 MB) copied, 49.775 s, 8.4 MB/s
- Toshiba TransMemory de 16 GB
419430400 bytes (419 MB) copied, 31.803 s, 13.2 MB/s
- Trascend JetFlash 600 4 GB (TS4GJF600)
419430400 bytes (419 MB) copied, 23.131 s, 18.1 MB/s
Como podemos comprobar, os USB normais melloran pouco o rendemento dunha tarxeta SD Clase 4, se falamos de USB de gama media (High Speed) a cousa cambia e mellora ata multiplicar x2 e x3 o rendemento.
Para mellorar o rendemento dunha tarxeta SD Clase 10 teriamos que falar de dispositivos USB de gama alta, e é probábel que teñamos xa que analizar amodo a relación entre o prezo, a capacidade e o rendemento.
Transferindo o S.O. a un USB
Transferencia de todo o sistema
Preparamos un «pincho» USB:
Ou ben por terminal/consola con:
sudo mkfs.ext4 /dev/sdX1
Ou con palimpsest
| Palimpsest é o aplicativo ao que se accede desde menú en Accesorios → Utilidade de disco |
Creamos nel unha partición con formato ext4
Con palimpsest temos coidado de que estea desmarcada a opción
- Obter a propiedade do sistema de ficheiros
Se deixamos marcada esa opción veremos que cando executamos algo comosudocomprobaremos que non nos deixa acceder asudoers
- Obter a propiedade do sistema de ficheiros
Levamos o USB e a tarxeta SD cara un computador estándar
Abrimos un terminal e comezamos o proceso:
- Inserimos o USB
- Executamos dmesg e obtemos o nome (parámetro X nas ordes seguintes) do dispositivo
- Inserimos a tarxeta SD
- Executamos dmesg e obtemos o nome (parámetro Y nas ordes seguintes) do dispositivo
- Creamos os puntos de montaxe e montamos (como administradores) coas ordes seguintes:
sudo mkdir /media/usb_root; sudo mount /dev/sdX1 /media/usb_rootsudo mkdir /media/sd_root; sudo mount /dev/sdY2 /media/sd_root
- Copiamos o contido da tarxeta cara o dispositivo USB
sudo cp -a /media/sd_root/* /media/usb_root/
... and keep calm
- Rematada a copia, desmontamos ambos dispositivos
sudo umount /media/usb_root /media/sd_root
- Extraemos ambos dispositivos e volvemos á Rasberry Pi
Xa na Raspberry Pi iniciamos o proceso de configuración
- Inserímos SÓ a tarxeta SD e arrincamos a RasPi
- Unha vez nos teñamos autenticado, inserimos o USB, e executamos
dmesg - Anotamos o nome do dispositivo que aparece na penúltima liña
- Nota: adoitará ser sda1
- Executamos a seguinte orde:
sudo nano /boot/cmdline.txt
- veremos:
dwc_otg.lpm_enable=0 console=ttyAMA0,115200 kgdboc=ttyAMA0,115200 console=tty1 root=/dev/mmcblk0p2 rootfstype=ext4 elevator=deadline rootwait
- deberemos cambiar root=/dev/mmcblk0p2 por root=/dev/nome_segundo_dmesg, tal que root=/dev/sda1 e deixalo así
dwc_otg.lpm_enable=0 console=ttyAMA0,115200 kgdboc=ttyAMA0,115200 console=tty1 root=/dev/sda1 rootfstype=ext4 elevator=deadline rootwait
A seguir reiniciamos
sudo reboot
Comprobamos...
ls -al /dev/root
Se foi todo correctamente deberá indicarnos algo como:
lrwxrwxrwx 1 root root 4 Xuñ 4 17:17 /dev/root -> sda1
Unha vez confirmado que todo está correcto, procedemos a eliminar os puntos de montaxe que construímos ao principio (no computador estándar)
sudo rm -rf /tmp/usb_rootsudo rm -rf /tmp/sd_root
É necesario editar o ficheiro fstab ?
A verdade é que non (agás no caso que se indica a seguir), mais se queremos un pouco de limpeza poderemos editalo e asignar o nome do dispositivo «/» a «/dev/root»
sudo nano /etc/fstab
e cambiamos a liña:
/dev/mmcblk0p2 / ext4 defaults,noatime 0 0
por:
/dev/root / ext4 defaults,noatime 0 0
Movendo o /home a outro dispositivo/partición
Formatamos como ext4 o dispositivo/partición
sudo mkfs.ext4 /dev/sdX1
Creamos un punto de montaxe para o dispositivo/partición
sudo mkdir /media/tmp
Montamos o dispositivo
sudo mount -t ext4 /dev/sdX1 /media/tmp
Desprazámonos ao cartafol en root
cd /home
Copiamos todos os datos de xeito recursivo
(esta opción é a que funcionou mellor no meu caso para obter todos os ficheiros, incluídos .bashrc e .vimrc)
sudo cp -rp ./ /media/tmp
Desmontamos o dispositivo
sudo umount /media/tmp
Desfacémonos do punto de montaxe tmp creado anteriormente
sudo rm -rf /media/tmp
Cambiámoslle o nome (como medida de precaución) ao cartafol /home
sudo mv /home /old_home
Creamos un novo cartafol /home
sudo mkdir /home
Editamos /etc/fstab
E engadímoslle unha liña como a seguinte
/dev/sdX1 /home ext4 defaults,noatime,nodiratime 0 0
Montamos o punto engadido no /etc/fstab
sudo mount /home
Despois de reiniciar e comprobar que todo foi correcto, pdemos eliminar o old_home que creamos por precaución.
sudo rm -fr /old_home
Empregando un «pincho» USB Trascend JetFlash 600 4 GB (TS4GJF600) como o indicado nas probas de transferencia, con
dd if=/dev/zero of=~/out bs=1M count=400
obteño un rendemento de:
419430400 bytes (419 MB) copied, 21.3518 s, 19.6 MB/s
Redefinindo o «Espazo de intercambio» ou «swap»
O primeiro e comprobar o que temos, para iso executamos:
free -h
devolverá algo moi semellante a isto:
pi@raspberrypi ~ $ free -h
total used free shared buffers cached
Mem: 485M 50M 435M 0B 5.0M 24M
-/+ buffers/cache: 20M 465M
Swap: 99M 0B 99M
Podemos ver que apenas temos 100 MB de «swap» e quixeramos ter (p.ex.) 512 MB
Aumentando o tamaño do «swapfile»
sudo nano /etc/dphys-swapfile
E cambiamos o tamaño (en MB)
CONF_SWAPSIZE=512
Para dispor de 1 GB de swap sería:
CONF_SWAPSIZE=1024
Aplicamos esta configuración
sudo dphys-swapfile setup
E activamos o novo swap
sudo dphys-swapfile swapon
Engadindo unha partición adicada a «swap»
Formatamos o USB en dúas particións, tal que así:
- unha de 512 (ou 1024) MB co formato de Espazo de intercambio (swap)
- outra co resto do espacio con formato ext4
| Recomendo que a primeira sdX1 sexa a grande, a de root e que a segunda sdX2 sexa a de «swap», así non teremos que cambiar nada na configuración de arrinque feita anteriormente. |
comprobamos o estado da swap con swapon -s e dinos o seguinte:
Filename Type Size Used Priority /dev/sda2 partition 976892 0 -1 /var/swap file 102396 0 -0
Desactivar o swapfile
dphys-swapfile swapoff
repetimos a comprobación con swapon -s e debe dicirnos algo así:
Filename Type Size Used Priority /dev/sda2 partition 976892 0 -1
Agora poderemos proceder a eliminar o swapfile
sudo rm /var/swap
Comprobando o resultado, executamos de novo
free -h
debe devolvernos algo moi semellante a isto:
pi@raspberrypi ~ $ free -h
total used free shared buffers cached
Mem: 485M 50M 435M 0B 5.0M 24M
-/+ buffers/cache: 20M 465M
Swap: 953M 0B 953M
Neste caso é para unha partición sda2 de 1GB como «swap»
Reciclando unha vella tarxeta SD de 1 GB
O proceso anterior que segue a secuencia Ficheiro_imaxe → Tarxeta SD → Dispositivo USB, pode alterarse e que pase a ser:
- Ficheiro_imaxe → Dispositivo USB → Tarxeta SD
Para que empregar este caso?
Sinxelo, temos na casa algunha daquelas tarxetas SD de 1 GB (ou 2) empregados polas cámaras fotográficas de hai uns anos e agora xa non teñen apenas uso e son lentas de máis.
Este tipo de tarxetas son perfectamente válidas para traballar co «arrincador» (boot) de Raspbian, o problema é que nunha de 1 GB non podemos xerar o S.O. a partires da imaxe, xa que necesita non menos de 1,9 GB.
Material necesario
- Unha tarxeta de 1 GB (incluso se alguén ten unha máis pequena, tamén vale xa que só se empregan 54 MB)
- Un «pincho» USB de 4 GB
Creamos o S.O. a partires do ficheiro imaxe
Ao igual que para facer a tarxeta SD...
dd if=/ruta/almacen/2013-05-25-wheezy-raspbian..img bs=4M of=/ruta/montaxe/USB/sdX
... and keep calm
Creamos o «arrincador» a partires do USB
Formatamos a tarxeta SD como FAT32
sudo mkfs.vfat /dev/sdX1
Cando remate de formatar, extraemos a tarxeta
Inserimos o USB
Inserimos (de novo) a tarxeta
Agora transferimos o «arrincador» cara a tarxeta
- Se estamos en modo gráfico e os dispositivos xa foron montados polo S.O., só teremos que «seleccionar» todo o contido da partición 1 do USB (a FAT32) e «arrastrar» e «copiar» na partición da tarxeta SD.
- Se estamos en consola/terminal:
cd /ruta/montaxe/partición/FAT32/do/USB/cp -rp ./ /dev/sdX1
As miñas consideracións
Configuración optima (IMHO)
Sistema multiusuario
Para esta configuración empregamos:
- Unha tarxeta SDHC de 8 GB Clase 10
- Coa seguinte configuración:
- Partición FAT de arrinque en /dev/mmcblk0p1
- Partición ext4 para / (só /) en /dev/mmcblk0p2
- Nesta partición ampliouse o swapfile a 512 MB
- A «Memory Split» configurouuse a 32 (MB)
- Coa seguinte configuración:
- Un dispositivo USB para cada usuario de alta velocidade e 16 GB (nominais)
Nota: Podería empregarse tamén un disco ríxido externo por USB. - Se imos ter moitos usuarios aconsello dispor dun dispositivo de memoria USB de 1 ou 2 GB para xerar a imaxe.
Nota: Abonda con 1 GB e, aínda que sexa dos de mala calidade ou sexa lentos sempre será moito máis axil o proceso, e ocupará moito menos espazo no noso computador, que se traballamos directamente cun dispositivo de moita capacidade.- Coa seguinte configuración:
- Partición ext4 para /home en /dev/sda1
- Coa seguinte configuración:
Para preparar os dispositivos USB dos usuarios temos dúas formas:
- Se son poucos:
- Repetir o paso de creación de /home separado como indicamos no punto anterior correspondente.
- Se son moitos e iguais:
- Facer unha imaxe do USB-/home xerado
sudo dd if=/dev/sdX of=/ruta/onde/gardalo/imaxe.img bs=4M
- e clonalo con:
sudo dd if=/ruta/imaxe.img of=/dev/sdX bs=4M
| Aviso: Se queremos empregar dispositivos de diferente tamaño (OLLO: non todos os dispositivos coa mesma capacidade nominal teñen o mesmo tamaño real) deberemos empregar o de menor tamaño real para xerar o patrón e despois nos outros expandir a partición. |
Traballando con imaxes comprimidas
Se ben recomendo que empreguemos este método habitualmente, isto está especialmente indicado para o caso de traballarmos sobre un dispositivo USB de 16 Gb (nominais) e queremos gardar a imaxe.img para cando alguén estrague o seu, ou para cando queiramos engadir máis usuarios. O ficheiro resultante ocupará 16 GB !!! e isto pode ser demasiado grande para manexalo. Neste caso pode interesarnos comprimir esa imaxe ao tempo que a xeramos e despois xerar os distintos «pinchos» a partires desa imaxe comprimida.
- Xerar unha imaxe comprimida:
sudo dd if=/dev/sdX | gzip -c >/ruta/onde/gardalo/imaxe.img.gz
- Envorcar unha imaxe comprimida directamente (sen descomprimir) nun dispositivo USB:
sudo gunzip -c /ruta/imaxe.img.gz | dd of=/dev/sdX
Redimensionado do sistema de ficheiros nunha memoria USB
Todas as probas que fixen redimensionando con GParted funcionaron correctamente.
Se queremos facelo co script raspi-config deberemos ter en conta que este está concebido só para traballar sobre tarxetas SD e que se tentamos facelo con el devolveranos unha mensaxe
/dev/root/ is not an SD card. Don't know to expand
Así que teremos que editar ese script e facerlle uns axustes, para elo editamos:
sudo nano /usr/bin/raspi-config
buscamos (con Ctrl+W) mmcblk
apareceranos un primeiro:
PART_NUM=${ROOT_PART#mmcblk0p}
que deixaremos
PART_NUM=${ROOT_PART#sda}
un segundo
LAST_START=$(parted /dev/mmcblk0 -ms unit s p ... ...
que deixaremos
LAST_START=$(parted /dev/sda -ms unit s p ... ...
un terceiro
PART_START=$(parted /dev/mmcblk0 -ms unit s p ... ...
que deixaremos
PART_START=$(parted /dev/sda -ms unit s p ... ...
e un cuarto
fdisk /dev/mmcblk0 <<EOF
que deixaremos
fdisk /dev/sda <<EOF
gardamos, saímos e executamos:
sudo raspi-config
Base para NAS-OMV
Para esta configuración empregamos:
- Unha tarxeta SDHC de 8 GB Clase 10
- Coa seguinte configuración:
- Partición FAT de arrinque en /dev/mmcblk0p1
- Partición ext4 para / (e /home) en /dev/mmcblk0p2
- Nesta partición ampliouse o swapfile a 1024 MB
- A «Memory Split» configurouse a 8 (MB)
- Coa seguinte configuración:
- Un disco ríxido externo de 500 GB (nominais)
- Este será o disco de almacenamento do OMV
Instalación dun NAS con OpenMediaVault
Antes de nada, explicar (moi por riba) que é un NAS. Como lemos na Wikipedia:
NAS (do inglés Network Attached Storage) é o nome dado a unha tecnoloxía de almacenamento adicada a compartir a capacidade de almacenamento dun computador (servidor) con computadoras persoais ou servidores clientes a través dunha rede (normalmente TCP/IP), facendo uso dun Sistema Operativo optimizado para dar acceso cos protocolos CIFS, NFS, FTP ou TFTP.
Porque openmediavault e non outro?
Hai varias razóns para que opte por OpenMediaVault fronte a outros sistemas como FreeNAS, NAS4free ou openfiler:
- A primeira e que son debianita, non porque considere que é mellor, simplemente é o que coñezo e polo tanto do que podo/sei falar un chisco sen meter moito a zoca.
- A segunda queda moi ben explicada en Alternativas para montar un NAS, OpenMediaVault vs FreeNAS así que non vou redundar.
- A terceira, é o único sistema NAS que está traducido ao galego, aínda que a versión actual para armhf está incompleta.
- e xa para rematar... que eu saiba non hai ningún port dos outros NAS a armhf.
Configuración previa de paquetes e instalación
Partiremos dunha instalación de Raspbian ou de Moebius tal e como indicamos no punto anterior.
Estabeleceremos a orixe dos paquetes
Antes de nada, imos «elevar» os nosos privilexios:
sudo -i
| Lembrade que en moebius xa traballades a nivel de root e que non se precisa de sudo. |
Para engadir as orixes dos paquetes para OMV e armhf executamos:
echo 'deb http://packages.omv-plugins.org fedaykin main' >/etc/apt/sources.list.d/omv-plugins-org-fedaykin.listecho 'deb http://packages.omv-plugins.org fedaykin-armhf main' >/etc/apt/sources.list.d/omv-plugins-org-fedaykin-armhf.list
Descargamos e aplicamos as chaves dos servidores:
wget -O - http://packages.omv-plugins.org/apt/99omv-plugins-org > /etc/apt/preferences.d/99omv-plugins-orgwget -O - http://packages.omv-plugins.org/omv-plugins.pub|apt-key add -
Actualizamos o Sistema operativo
apt-get update && apt-get upgrade
Procedemos a instalación:
apt-get install openmediavault
Configuracións que nos solicita:
- correo/postfix
- Non imos entrar a configuración do correo, así que escollemos a opción no configure.
- arrays
-
nonee a seguir <No> SUID
- proftpd
- Se imos facer un uso intensivo, configurar como
standalone/autonomo
Se imos facer un uso ocasional, configurar comodesde/from inetd
... and keep calm
Con toda probabiliade pruduciráse un erro ao instalar o paquete tftpd-hpa, para arranxalo teremos que editar o seu ficheiro de configuración:
nano /etc/default/tftpd-hpa
Modificar a cadea TFTP_OPTIONS e deixala así:
TFTP_OPTIONS="--secure --ipv4"
Para solucionar a instalación do paquete tftpd-hpa e limpar o cirio:
apt-get install openmediavault
ou
apt-get install -f
Importante
Tras a instalación do OpenMediaVault o servizo SSH estará desactivado, teremos que asegurarnos de volver a activalo con raspi-config
O administrador de openmediavault é: admin
O contrasinal predeterminado do administrador é: openmediavault
Para cambiar o contrasinal de administrador teremos que executar:
omv-firstaid- e seguir as instrucións
Se imos empregar NFS (OLLO: non confundir co formato tóxico ntfs), executaremos a orde seguinte para iniciar o servizo no arrinque:
update-rc.d rpcbind defaults
- e reiniciamos a RasPi
sudo reboot
A ter en conta
A actual versión dispoñíbel de OMV para armhf é a 0.4 Fedaykin (Fedaín) que foi feita para Debian Squeeze (v.6) e agora Raspbian xa é Wheezy (v.7), a versión do OMV para Whezzy será a 0.5 polo que teremos algunhas carencias.
Ter en conta tamén que esta versión 0.4 do OMV non está traducida completamente ao galego, como si o está a 0.5.
A primeira e máis salientábel é un fallo de, ou vencellado con, udevadm que non nos permite identificar discos (físicos) novos desde a interface de OMV
Polo que teremos que non empregar esa opción a risco de quebra de todo o sistema!
Montaremos o dispositivo no inicio (fstab) e despois seguiremos esta secuencia, conforme ás imaxes:
Para montar as unidades/particións (se non estiveran montadas)
E. a seguir, para determinar a unidade/partición e crear o(s) cartafo(es) compartido(s) nela
E xa a partires de aí poderemos +Engadir os cartafoles no dispositivo que queiramos
Outras cousas que poderiamos instalar
openmediavault-omvpluginsorgopenmediavault-dnsmasqopenmediavault-mysql
Aquí deberemos ter en conta:
| Do you really need scponly for Wheezy? Considering I read this http://bugs.debian.org/cgi-bin/bugreport.cgi?bug=650590. I built OMV on Wheezy and just removed scponly from dependencies a few weeks ago, seems to work |
e a advertencia que nos fai o desenvolvedor do OMV
| For the moment the scponly package will be used. Please note, there is no official support for Wheezy from OMV. The switch to Wheezy will be started after i have finished my work on version 0.5. |
Visto aquí
Preparando as conexións de rede
Ver o estado dos dispositivos de rede na RasPi
ip a
Para erguer o dispositivo que queiramos, se este esta DOWN
ip link set dev nomedainterface up- os nomes das interfaces poden ser eth0 ou wlan0
Asegurar que a RasPi conectase sempre ao mesmo IP
nano /etc/network/interfaces
e deixalo tal que así
auto lo
iface lo inet loopback
auto eth0
iface eth0 inet static
address IP que queremos que teña sempre (p.ex. 192.168.0.254)
netmask 255.255.255.0
gateway 192.168.X.1 -- ollo X adoita ser 0 ou 1
broadcast 192.168.X.255 -- X == que no caso anterior
ou para a WiFi:
allow-hotplug wlan0
iface wlan0 inet manual
wpa-roam /etc/wpa_supplicant/wpa_supplicant.conf
iface default inet static
address IP que queremos que teña sempre (p.ex. 192.168.0.254)
netmask 255.255.255.0
gateway 192.168.X.1 -- ollo X adoita ser 0 ou 1
broadcast 192.168.X.255 -- X == que no caso anterior
Reiniciar a rede
A orde clásica /etc/init.d/networking restart devolve unha mensaxe de erro
/etc/init.d/networking restart
[....] Running /etc/init.d/networking restart is deprecated because it may not re-enable some interfaces ... (warning). [ ok ] Reconfiguring network interfaces...RTNELINK answers: No such process
Polo que se non ergue correctamente a interface teremos que reiniciar.
Configurar wpa_supplicant para que a wifi se conecte automaticamente ao noso AP
nano /etc/wpa_supplicant/wpa_supplicant.conf
e engadimos o seguinte:
network={
ssid="NomeDaRede"
scan_ssid=1
proto=WPA
key_mgmt=WPA-PSK
psk="contrasinal"
}
Se no equipo cliente temos instalado nmap, poderemos comprobar que IP están conectadas coa orde
nmap -sP 192.168.X.1/24 | grep -v down
devolveranos algo como isto:
Starting Nmap 6.00 ( http://nmap.org ) at 2013-05-28 16:15 CEST Nmap scan report for 192.168.1.1 Host is up (0.0020s latency). Nmap scan report for 192.168.1.100 Host is up (0.00088s latency). Nmap scan report for 192.168.1.101 Host is up (0.0038s latency). Nmap scan report for 192.168.1.240 Host is up (0.0041s latency). Nmap scan report for 192.168.1.250 Host is up (0.012s latency). Nmap done: 256 IP addresses (5 hosts up) scanned in 2.73 seconds
Asegurando a rede WiFi con wpa_passphrase
Observemos que o contrasinal quedou en claro (texto simple) co que é visíbel por calquera cun pouco de habilidade e saiba o que busca, así que imos complicarlle un chisco as cousas.
Ímos empregar un contrasinal cifrado, para elo usamos unha orde do paquete wpa-supplicant que segue esta estrutura:
wpa_passphrase nosoSSID nosoCONTRASINAL
tal que
wpa_passphrase REDE_AULA FomosDeViaxeDeFinDeEstudos
isto devolvenos:
network={
ssid="REDE_AULA"
#psk="FomosDeViaxeDeFinDeEstudos"
psk=c216726bfe9699257fca2bbe6767e098d1cee01eb3366b1c5050d47d2bc1dd0d
}
Co que deberemos substituír a cadea:
psk="contrasinal"
pola que nos devolveu wpa_passphrase (no exemplo)
psk=c216726bfe9699257fca2bbe6767e098d1cee01eb3366b1c5050d47d2bc1dd0d
Acceso desde un equipo remoto
Agora abrimos nun equipo cliente un navegador e na barra de URL poñemos o IP que asignamos
p.ex. 192.168.1.250
Unha vez conecte coa páxina de administración do OpenMediaVault solicitanos as credenciais de administrador
- Username: admin
- Password: openmediavault
Nota: este contrasinal é o predeterminado e cumpre, como xa dixemos antes, cambialo coa utilidade omv-firstaid
Raspberry Pi enviando chíos no seu inicio
En moitas situacións atopamonos con que non temos capacidade administradores da rede, polo que non podemos asegurar que a Raspberry Pi se conecte sempre co mesmo IP. Neste caso, tendo en conta que non disporemos dun monitor no que ver con que IP é accesíbel, e se engadimos que con nmap obtemos un listado moi grande de equipos conectados, temos que buscar unha solución para ter esa información e saber a que IP teremonos que conectar.
Para solucionar isto, alguén (John Voysey) traballou nun «truco» que pode sernos moi útil. Facer que a Raspberry Pi nos envíe un chío ao Twitter cos datos da conexión.
Tweeting Raspberry Pi Info at Startup
(Cun pouco de tempo, prometo traducir esta páxina)
Configuración do OMV
Sobre isto temos moito material publicado na Internet, só unha pequena escolla de páxinas en castelán:
- Nota: Este «Tutorial» é o que considero máis completo, xa que ademais explícanos como configurar ddclient
E, como non, o propio
Consideracións finais
Unha vez feita a instalación do OpenMediaVault podemos retirarlle o teclado/rato e o monitor.
A partires dese momento, para calquera configuración que queiramos facer no S.O. empregaremos SSH
ssh -l pi 192.168.X.X
E se lle instalamos o «ownClod» ao «OMV» ?
Instalar Owncloud en OpenMediaVault
E todo o que hai instalado de Raspbian e non vai seren empregdo nunca?
Aqui tratamos de desinstalar todo o que corresponde a interface gráfica e as ferramentas que só traballan nela.
Como administradores executamos:
apt-get purge gpicview galculator hicolor-icon-theme alsa-base alsa-utils lxrandr lxsession lxtask lxterminal lxpanel lxappearance desktop-base dillo penguinspuzzle gnome-icon-theme gnome-themes-standard gtk2-engines smartsim scratch leafpad ed squeak-plugins-scratch desktop-file-utils lxde-common lxde-icon-theme omxplayer x11-common midori lxde gcc-4.4-base:armhf gcc-4.5-base:armhf gcc-4.6-base:armhf pcmanfm lxpolkit x11-common xdg-utils netsurf-gtk netsurf-common dbus-x11 lxsession-edit lxshortcut xarchiver menu-xdg
Eliminar os xogos Python
rm -rf ~/python_games
Prescindir da WiFi
apt-get purge wireless-tools wpasupplicant firmware-atheros firmware-brcm80211 firmware-libertas firmware-ralink firmware-realtek
Cousas que é probábel que necesitemos instalar
apt-get install lynx-cur
- ou
apt-get install links
- ou
apt-get install links2
- segundo as nosas preferencias
Cando rematemos, facemos unha limpeza
apt-get autoremove && apt-get clean
Traballando con múltiples discos e UUID
Un dos problemas máis habituais é iniciar o sistema con varios dispositivos USB conectados
- Nota: Supoñamos que temos un USB coa raíz do sistema e outro co /home
- ou
- Unha memoria USB co /home do usuario é un disco ríxido (HD) externo só para gardar datos.
xa que nunca saberemos cal vai ser detectado como sda ou cal como sdb.
Para solucionar isto, teremos que asignar o dispositivo polo seu Identificador Único Universal ou UUID e non polo seu nome no sistema (/dev/dispositivo)
Necesitamos coñecer cal é o UUID dos dispositivos, para elo temos dúas formas:
Executamos:
sudo blkid
Devólvenos algo como isto
/dev/sda1: UUID="93df7ee3-8891-440c-b4d3-8809996cc098" TYPE="ext4" /dev/sda5: UUID="f4bedaf1-abbd-413b-8293-8f65ce110a21" TYPE="swap" /dev/sda6: UUID="0234dba1-382c-4351-8e1f-cb794cf86cbf" TYPE="ext3" /dev/sda7: LABEL="Almacen" UUID="b4e1b9d5-ebb6-4bd4-aa97-a37a02716afd" TYPE="ext3" /dev/sda8: LABEL="Almacen_2" UUID="818ce4f8-53fa-4921-a2bb-ab1c35320772" TYPE="ext3" /dev/sdb: UUID="49ED-21FF" TYPE="vfat"
Ou:
ls -laF /dev/disk/by-uuid/
Devólvenos algo como isto
total 0 drwxr-xr-x 2 root root 160 2013-06-07 09:31 ./ drwxr-xr-x 6 root root 120 2013-06-07 08:57 ../ lrwxrwxrwx 1 root root 10 2013-06-07 08:57 0234dba1-382c-4351-8e1f-cb794cf86cbf -> ../../sda6 lrwxrwxrwx 1 root root 9 2013-06-07 09:31 49ED-21FF -> ../../sdb lrwxrwxrwx 1 root root 10 2013-06-07 08:57 818ce4f8-53fa-4921-a2bb-ab1c35320772 -> ../../sda8 lrwxrwxrwx 1 root root 10 2013-06-07 08:57 93df7ee3-8891-440c-b4d3-8809996cc098 -> ../../sda1 lrwxrwxrwx 1 root root 10 2013-06-07 08:57 b4e1b9d5-ebb6-4bd4-aa97-a37a02716afd -> ../../sda7 lrwxrwxrwx 1 root root 10 2013-06-07 08:57 f4bedaf1-abbd-413b-8293-8f65ce110a21 -> ../../sda5
Editamos o ficheiro fstab
e engadimos a(s) liña(s) correspondente(s) conforme o esquema:
UUID={O-SEU-UID} {/ruta/punto/montaxe} {tipo-sistema-ficheiros} {parámetros de montaxe} 0 1
nano /etc/fstab
UUID=41c22818-fbad-4da6-8196-c816df0b7aa8 / ext4 defaults,noatime 0 1UUID=49ED-21FF /home ext4 defaults,noatime,nodiratime 0 0
para / → defaults,noatime 0 1
para /home → defaults,noatime,nodiratime 0 0
Montamos o enderezo UUID que vimos de editar:
sudo mount -a
Dispositivo externo de almacenamento
Creamos o punto de montaxe
sudo mkdir /ruta/NOME_DISPOSITIVO
Como norma a ruta debería seren /media, mais poderiamos montalo en /home ou en ~/ (que viría ser o cartafol persoal /home/usuario), aínda que recomendamos que se empregue a norma.
Editamos o fstab para engadilo nas montaxes de inicio
sudo nano /etc/fstab
Engadimos unha liña de montaxe segundo o esquema:
/dev/sda1 /ruta/NOME_DISPOSITIVO FORMATO defaults 0 0
Sería preferíbel usar o UUID para identiificalo, tal e como indicamos no punto anterior
UUID=49ED-21FF /ruta/NOME_DISPOSITIVO FORMATO defaults 0 0
No noso caso chameille Almacen_Pi, monteino en /media e formateino como ext4
UUID=49ED-21FF /media/Almacen_Pi ext4 defaults 0 0
Para rematar, montamos o dispositivo
sudo mount -a
Servidor FTP
Instalación
Instalamos o servidor FTP na RasPi
sudo apt-get install vsftpd
Editamos o ficheiro de configuración para permitir que os usuarios teñan permiso de escritura
sudo nano /etc/vsftpd.conf
local_enable=YES write_enable=YES
Reiniciamos o servizo
sudo service vsftpd restart
Accedemos desde un equipo remoto
- Empregando un cliente como FileZilla
- Empregando o navegador
- ftp://usuario:contrasinal@dominio_no-IP
- ftp://usuario:contrasinal@IP
- ftp://usuario@dominio_no-IP
- ftp://usuario@IP
- Nos dous últimos caso pediranos o contrasinal tras cargar o servidor FTP
- 1. Para enviar algo a este espazo, hai 2 maneiras:
- Arrastrando o ficheiro á xanela do navegador onde esta aberta a sesión FTP; aparecerá unha caixa coa mensaxe «Quere enviar os ficheiros arrastrados ao servidor FTP?", aceptamos para que os envíe.
- A segunda, é ir a Ficheiro → Cargar ficheiro, e na xanela «Enviar ficheiro» escoller o ficheiro a enviar e premer en Aceptar.
- 2. Para descargar algo, os pasos son os seguintes: Seleccióneo co botón dereito, e no despregábel escolla a opción «Gardar a ligazón como...»; apareceranos a xanela de «Gardar como...», para seleccionar o destino onde gardar o ficheiro a descargar.
- 1. Para enviar algo a este espazo, hai 2 maneiras:
- Nos dous últimos caso pediranos o contrasinal tras cargar o servidor FTP
Engadir usuarios
Creamos un novo usuario
sudo useradd nome_usuario
Creamos o cartafol do novo usuario
sudo mkdir /home/nome_usuario
Dámoslle permisos (facémolo propietario) sobre o seu cartafol
sudo chown nome_usuario:users /home/nome_usuario
Creámoslle un contrasinal
sudo passwd nome_usuario
Cliente Torrent con almacenamento nun dispositivo externo
Instalamos o servizo Torrent
sudo apt-get -y install transmission-daemon
Detemos o servizo para proceder a configuralo
sudo service transmission-daemon stop
Creamos as rutas para o almacenamento externo Tal e como definimos anteriormente
sudo mkdir /media/NOME_DISPOSITIVO/Torrentsudo mkdir /media/NOME_DISPOSITIVO/Torrent/finaissudo mkdir /media/NOME_DISPOSITIVO/Torrent/tmp
Xeramos os permisos de escritura e lectura sobre os cartafoles creados
sudo chmod 777 /media/NOME_DISPOSITIVO/Torrent/finaissudo chmod 777 /media/NOME_DISPOSITIVO/Torrent/tmp
Configuramos o servizo
sudo nano /var/lib/transmission-daemon/info/settings.json
e axustamos conforme sigue
"download-dir": "/media/NOME_DISPOSITIVO/Torrent/finais" "incomplete-dir-enabled": true "incomplete-dir": "/media/NOME_DISPOSITIVO/Torrent/tmp" "rpc-enabled": true "rpc-bind-addres": "127.0.0.1" ← Cambiar a "0.0.0.0" ou "*.*.*.*" só se queremos permitir que se conecte calquera. "rpc-username": "nome-usuario" "rpc-password": "contrasinal" "rpc-whitelist-enabled": false,
Se, neste paso anterior, non cambiamos o usuario e o contrasinal, estes serán:
- Usuario predeterminado: transmission
- Contrasinal predeterminado: transsmission
Asignamos o servizo a root
sudo nano /etc/init.d/transmission-daemon
e cambiamos o nome do usuario a root
USER=root
Abrir, ou asegurarse de que está aberto, o porto 9091 no encamiñador (router)
Abrimos un navegador e escribimos, na barra de navegación, o enderezo IP e o porto: 192.168.X.X:9091
Sincronizar Transmission con ownClod e/ou OMV
A primeira intención sería ordenar as descargas (finais) do Transmissión xa directamente sobre un cartafol Torrent no ownClou/OMV. Mais esta opción presenta o problema de que habería que darlle todos os permisos e ownCloud detecta que a carpeta é accesíbel por outros usuarios e devolve unha mensaxe de erro.
Para solucionar este problema ocorréuseme tentar unha sincronización, mais esta debe facela root (ou sexa baixo su[do])
Imos por partes. O primeiro é crear no ownCloud/OMV un cartafol Torrent ao que moveremos (?) os ficheiros que descarga Transmision. Isto presenta un problema de conciencia xa que ao facelo así retiramos a nosa colaboración/achega a rede P2P, converténdonos en samesugas da rede, polo que neste caso temos dúas opcións:
- Comportarnos egoistamente, e dicir, como samesugas
- Comportarnos como se agarda dunha rede P2P e compartir
Opción samesuga
Xerar un cron que periodicamente traspase (como root) os ficheiros do cartafol de descargas finais do Transmission cara o cartafol Torrents do ownCloud/OMV (sudo mv .../finais/* .../Torrent/).
Opción compartir
O primeiro que se nos ven á cabeza é copiar as descargas (finais) do Transmissión xa directamente sobre o cartafol Torrent en ownClou/OMV. Mais esta opción presenta outro problema, estamos a duplicar o espazo ocupado, así que ocorréuseme outra posibilidade, que root estabeleza unha ligazón simbólica entre o cartafol Torrent no ouwCloud/OMV e o cartafol finais do Transmission. mais, OLLO, esta ligazón simbólica presenta tamén o problema dos permisos, así que hai que facer unha ligazón simbólica por cada ficheiro.
Para elo precisamos dúas cousas:
- Un script que atope os novos ficheiros no cartafol de descargas finais do Transmission e xere a súa correspondente ligazón simbólica no cartafol Torrent en ownClou/OMV.
- Un item en cron que execute como root este script.
Servizo No-IP
Cando non temos control sobre o IP que obtén a nosa maquiniña e queremos poder acceder desde fora da nosa área local, é preciso dispor dun DNS dinámico que nos permita apuntar en calquera momento ao enderezo IP da conexión a internet obtida pola Raspberry Pi. Isto implica dispor dun «cliente» que actualice periodicamente este IP no DNS Dinámico.
Neste momento a única opción de balde é no-ip (No-IP Free) que permítenos dispor dunha conexión para ata 3 nomes de máquina (o que viría a ser 3 enderezos distintos) mais con só un nome de dominio (neste momento é .noip.biz). Este servizo esixe que confirmemos (ou nos conectemos desde fora da área local) cada 30 días a subscrición, ou esta morrerá. Recomendámosvos que contratedes un servizo Enhanded Dynamic DNS por tan só (neste momento) 14.95$ (apenas 11,21 €) por ano, este servizo permite ata 25 nomes de máquina e 80 nomes de dominio distintos e non é preciso confirmar a conta (só o pago anual) .
| Non temos ningún interese de ningún tipo en que empreguedes no-ip, hai outros servizos como DynDNS, mais non teñen un servizo de balde e a subscrición mínima anual é xustamente do dobre no prezo, concretamente 29,95$/ano. |
Contratar o servizo No-IP
É tan sinxelo como entrar na páxina noip.com e seguir os pasos de rexistro.
Instalar o cliente No-IP na Raspberry PI
Desde a consola/terminal:
Imos traballar no cartafol temporal tmp
cd /tmp
Descargamos o ficheiro fonte
Descomprimímolo
tar -zxvf noip-duc-linux.tar.gz
Entramos no cartafol recen xerado
cd noip-2.1.9-1/- OLLO: esta numeración pode cambiar co tempo.
E compilamos
makesudo make install
Durante la instalación preguntaranos:
- o noso nome de usuario
- o correo co que nos rexistramos na páxina de no-ip
- o contrasinal
- o que empregamos na páxina de no-ip
Se todo foi correctamente, informaranos de que detectou o dominio creado (no rexistro) e se queremos usar ese, dicímoslle que si.
Preguntaranos polo período de actualización, o predeterminado é 30 aínda que podemos cambialo.
Preguntaranos tamén se queremos que execute algunha outra acción despois dunha actualización, dirémoslle que non.
Para iniciar noip2 de forma manual
sudo /usr/local/bin/noip2
Teremos que facer un script para que noip2 se inicie ao arrincar a nosa Raspberry Pi, para elo creamos o ficheiro noip2 na ruta /etc/init.d/
sudo nano /etc/init.d/noip2
Co seguinte contido
#! /bin/bash ### BEGIN INIT INFO # Provides: mynoip # Required-Start: $remote_fs $syslog # Required-Stop: $remote_fs $syslog # Default-Start: 2 3 4 5 # Default-Stop: 0 1 6 # Description: Inicio do servizo no-IP no momento do arrinque. ### END INIT INFO /usr/local/bin/noip2
Gardamos o ficheiro
Dámoslle permisos de execución
sudo chmod +x /etc/init.d/noip2
Engadímolo aos procesos no inicio
sudo update-rc.d noip2 defaults
Caso práctico complexo
Este é un resumo de configuración complexa, con múltiplas particións nun dispositivo externo de gran capacidade.
Aquí analizaremos a casuística, os métodos concretos atopanse ao longo desta páxina: Argallando cunha Rasperry Pi
/boot e /(raiz) na SD;
/tmp, /var, swap, /home e almacenamento (/OMV e /Torrent) nun dispositivo externo
- smmcblk0
- smmcblk0p1
- /boot
- smmcblk0p2
- /root ← agás swap[file] /home, /var e /tmp
- smmcblk0p1
- sda
- sda1
- /var
- sda2
- /tmp
- sda3
- swap
- sda4
- Extendida
- sda5
- /home
- sda6
- /OMV
- sda7
- /Torrent
- sda5
- Extendida
- sda1
Editando o fstab
nano /etc/fstab- e modificamos
/dev/sda1 /var ext4 defaults,noatime 0 1/dev/sda2 /tmp ext4 defaults,noatime 0 1/dev/sda3 swap swap defaults,noatime 0 1/dev/sda5 /home ext4 defaults,noatime 0 0/dev/sda6 /OMV ext4 defaults,noatime 0 0/dev/sda7 /Torrent ext4 defaults,noatime 0 0
/boot na SD;
particións /(raiz) completa, swap, /home e almacenamento (/OMV e /Torrent) nun dispositivo externo
- smmcblk0
- smmcblk0p1
- /boot
- smmcblk0p1
- sda
- sda1
- /root ← agás swap[file] e /home
- sda2
- swap
- sda3
- Extendida
- sda5
- /home
- sda6
- /OMV
- sda7
- /Torrent
- sda5
- Extendida
- sda1
Editando o fstab
nano /etc/fstab- e modificamos:
/dev/sda1 / ext4 defaults,noatime 0 1/dev/sda2 swap swap defaults,noatime 0 1/dev/sda5 /home ext4 defaults,noatime 0 0/dev/sda6 /OMV ext4 defaults,noatime 0 0/dev/sda7 /Torrent ext4 defaults,noatime 0 0
rpi-update, unha opción avanzada para expertos
Sobre esta opción só deixo a ligazón á páxina do proxecto no GitHub, nela poderedes ver todas súas posibilidades.
A labazadas cun teclado remoto «Logitech K400»
Este teclado, tras configurar o mapa de idioma con raspi-config vai perfectamente na consola, non así despois de erguer o entorno gráfico con startx que entón está co mapa inglés.
Executamos:
nano /etc/xdg/lxsession/LXDE/autostart
e no final engadimos a seguinte liña:
@setxkbmap -layout "es,es"
gardamos e saímos
Este paso podemos abrevialo así:
sudo echo '@setxkbmap -layout "es,es"' >> /etc/xdg/lxsession/LXDE/autostart
reiniciamos
sudo reboot
e probamos o teclado.
Manterse ben informado
Para os que queirades mantervos ben informados, déixovos algunha suxestión:
- Subscribídevos a Raspy Weekly non é nada invasor, un correo a semana e aporta información moi interesante.
- Seguide as contas de @Raspberry_Pi @RasPiWeekly e a etiqueta #raspberrypi no Twitter
- Seguide a conta da Comunidade de Raspberry Pi no G+
- Un manual en castelán moi completo